Výběr textu, najít, nahradit
Výběr a označení textu jsou činnosti, bez kterých se ve Wordu rozhodně neobejdete. Vybraný (označený) text budete formátovat, mazat, přesouvat, kopírovat a nahrazovat. Výběr textu může být souvislý, nebo nesouvislý ( různé části dokumentu) a sloupcový. Některé funkce jsou dostupné pouze ve Wordu od verze 2003.
Souvislý výběr textu

Výběr myší
Souvislý výběr klávesnicí
V případě, že při označeném výběru stisknete některou klávesu, celý výběr bude nahrazen tímto znakem klávesy. Pokud stisknete klávesu Delete, výběr tímto vymažete.
Výběr zrušíte poklepem libovolně mimo vyznačenou oblast
Nesouvislý výběr textu

Při stisknuté klávese Ctrl + tahem myší , nebo poklepem vyberte postupně požadovanou část textu
Sloupcový výběr textu
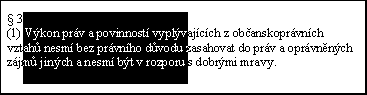
Při stisknuté klávese Alt + tahem myší vyznačíme obdelníkovou oblast
Práce s výběrem
Pokud již máte vybraný označený text, můžete s tímto výběrem dále pracovat:
Výše zmíněné funkce najdete v hlavním menu - Úpravy , dále jako tlačítka na Standardním panelu nástrojů, nebo v kontextové nabídce myši pokud stisknete její pravé tlačítko nad tímto výběrem. Podrobnější informace najdete v následující kapitole.
Pozn.:
Některé funkce jako Hledat v textu a Nahradit, se aplikuji při vyznačeném výběru pouze na tento býběr a dotazem pak případně pokračují do zbytku dokumentu.
Word - funkce Najít text, nahradit
Funkce Wordu Najít a Nahradit jsou velmi užitečné funkce, které vám mohou občas ušetřit čas a práciFunkce Najít
Hledat můžete slova a slovní spojení v celém dokumentu, nebo v označeném bloku textu. Funkci lze spustit :
Funkce Nahradit text
Nahrazovat znaky, slova, nebo celé úseky textu za jiný text můžete opět v celém dokumentu, nebo v označeném bloku textu. Po spuštění vám dialog nabídne nahrazování postupně, nebo najednou v celém souboru. Funkci lze spustit :
 Prodám lyže Fischer RX9
Prodám lyže Fischer RX9
 Apple iPhone 17 Pro Max
Apple iPhone 17 Pro Max
Všechna práva vyhrazena , kopírování a další užití zveřejněných materiálů je možné pouze se souhlasem redakce : Kontakt